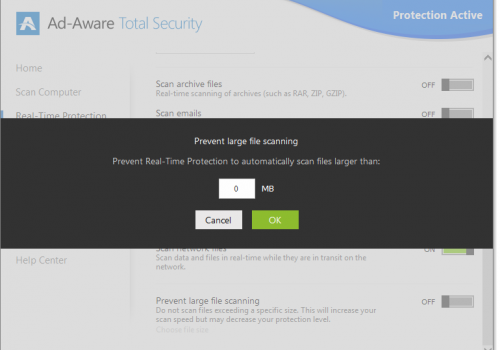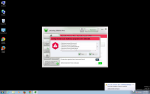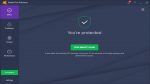Vista Total Security 2011 was found to be a malicious security application. Computer users who may have come in contact with Vista Total Security 2011 on their PC have expressed frustration in attempting to stop the numerous annoying popup messages and constant system scans. They have explained that the popup alerts and system scan results are all bogus and by purchasing Vista Total Security 2011 it will not remove them.
Vista Total Security 2011 is basically just like any other rogue anti-spyware application in the way that it renders various scams and aggressive techniques to ‘steal’ money from unsuspecting computer users. The Vista Total Security 2011 program was actually created by cybercrooks. These cybercrooks are clever at what they do to the point that Vista Total Security 2011 appears to look like legitimate PC security programs that can be found at your local computer retailer or via online on reputable security vender websites. The unfortunate part about Vista Total Security 2011 is that it has known to be installed through a Trojan parasite that is downloaded without the knowledge of the computer user. Once this takes place, Vista Total Security 2011 can be very difficult to manually remove. However, computer users have found satisfactory results in removing Vista Total Security 2011 with the aid of an updated spyware removal program for the PC.
How Can You Remove Vista Total Security 2011?
Vista Total Security 2011 can be very difficult to manually remove if you are an inexperienced computer user. Not to mention, Vista Total Security 2011 has been known to populate the Windows Registry with many different entries and removing the wrong entries could render a PC damaged or useless. The use of a reputable antispyware or antivirus tool is recommended to safely remove Vista Total Security 2011 from your Windows computer.
To easily remove Vista Total Security 2011, find the following process and end them in the task manager. After that is done, delete each related Vista Total Security 2011 file from your hard drive. In additional to locating the following processes, it is recommended that you delete the Vista Total Security 2011 registry entries listed below as well. It is also a good idea to uninstall the Vista Total Security 2011 application via your add/remove programs function found in the Windows Control Panel if your system recognizes Vista Total Security 2011 has an installed program.
Vista Total Security 2011 files (and folders) to remove:
- %UserProfile%\Local Settings\Application Data\[3 RANDOM LETTERS].exe
- %AppData%\Local\[3 RANDOM LETTERS].exe
Vista Total Security 2011 registry entries to remove:
- HKEY_CURRENT_USER\Software\Classes\.exe\shell\open\command “IsolatedCommand” = ‘”%1″ %*’
- HKEY_CURRENT_USER\Software\Classes\.exe\shell\runas\command “IsolatedCommand” = ‘”%1″ %*’
- HKEY_CURRENT_USER\Software\Classes\exefile\DefaultIcon “(Default)” = ‘%1′
- HKEY_CURRENT_USER\Software\Classes\exefile\shell\runas\command “IsolatedCommand” – ‘”%1″ %*’
- HKEY_CLASSES_ROOT\exefile\shell\runas\command “IsolatedCommand” = ‘”%1″ %*’
- HKEY_CLASSES_ROOT\.exe\DefaultIcon “(Default)” = ‘%1′
- HKEY_CLASSES_ROOT\.exe\shell\runas\command “(Default)” = ‘”%1″ %*’
- HKEY_LOCAL_MACHINE\SOFTWARE\Clients\StartMenuInternet\FIREFOX.EXE\shell\open\command “(Default)” = ‘”%UserProfile%\Local Settings\Application Data\[3 RANDOM LETTERS].exe” /START “C:\Program Files\Mozilla Firefox\firefox.exe”‘
- HKEY_CURRENT_USER\Software\Classes\.exe “Content Type” = ‘application/x-msdownload’
- HKEY_CURRENT_USER\Software\Classes\.exe\shell\runas\command “(Default)” = ‘”%1″ %*’
- HKEY_CURRENT_USER\Software\Classes\exefile “Content Type” = ‘application/x-msdownload’
- HKEY_CURRENT_USER\Software\Classes\exefile\shell\open\command “IsolatedCommand” = ‘”%1″ %*’
- HKEY_CLASSES_ROOT\exefile “Content Type” = ‘application/x-msdownload’
- HKEY_CLASSES_ROOT\exefile\shell\open\command “(Default)” = ‘”%UserProfile%\Local Settings\Application Data\[3 RANDOM LETTERS].exe” /START “%1″ %*’
- HKEY_CLASSES_ROOT\.exe\shell\open\command “(Default)” = ‘”%UserProfile%\Local Settings\Application Data\[3 RANDOM LETTERS].exe” /START “%1″ %*’
- HKEY_LOCAL_MACHINE\SOFTWARE\Clients\StartMenuInternet\IEXPLORE.EXE\shell\open\command “(Default)” = ‘”%UserProfile%\Local Settings\Application Data\[3 RANDOM LETTERS].exe” /START “C:\Program Files\Internet Explorer\iexplore.exe”‘
- HKEY_CURRENT_USER\Software\Classes\.exe “(Default)” = ‘exefile’
- HKEY_CURRENT_USER\Software\Classes\exefile\shell\open\command “(Default)” = ‘”%UserProfile%\Local Settings\Application Data\[3 RANDOM LETTERS].exe” /START “%1″ %*’
- HKEY_CURRENT_USER\Software\Classes\exefile “(Default)” = ‘Application’
- HKEY_CURRENT_USER\Software\Classes\exefile\shell\runas\command “(Default)” = ‘”%1″ %*’
- HKEY_CURRENT_USER\Software\Classes\.exe\DefaultIcon “(Default)” = ‘%1′ = ‘”%UserProfile%\Local Settings\Application Data\[3 RANDOM LETTERS].exe” /START “%1″ %*’
- HKEY_CLASSES_ROOT\exefile\shell\open\command “IsolatedCommand” = ‘”%1″ %*’
- HKEY_CLASSES_ROOT\.exe\shell\open\command “IsolatedCommand” = ‘”%1″ %*’
- HKEY_CLASSES_ROOT\.exe\shell\runas\command “IsolatedCommand” = ‘”%1″ %*’
- HKEY_LOCAL_MACHINE\SOFTWARE\Clients\StartMenuInternet\FIREFOX.EXE\shell\safemode\command “(Default)” = ‘”%UserProfile%\Local Settings\Application Data\[3 RANDOM LETTERS].exe” /START “C:\Program Files\Mozilla Firefox\firefox.exe” -safe-mode’